Guys when you are trying to install or Uninstall any software and your getting the below error which is preventing you from doing your work. Please follow the steps mentioned below and you can complete your task.
When your stuck on this error message please follow the below steps.
1. Press  + R and put regedit in Run dialog box to open Registry Editor (if you’re not familiar with Registry Editor, then click here). Click OK.
+ R and put regedit in Run dialog box to open Registry Editor (if you’re not familiar with Registry Editor, then click here). Click OK.
 + R and put regedit in Run dialog box to open Registry Editor (if you’re not familiar with Registry Editor, then click here). Click OK.
+ R and put regedit in Run dialog box to open Registry Editor (if you’re not familiar with Registry Editor, then click here). Click OK.
2. In the Registry Editor window, navigate to following registry key:
HKEY_LOCAL_MACHINE\SOFTWARE\Classes\Installer\Products
3. Expand Products registry key and you’ll see some long randomly named sub-keys. For each of these sub-keys, in the corresponding right pane, you can use ProductName registry string (REG_SZ) to identify to which program this sub-key belongs. Following that, you’ve to find the correct sub-key for the program with which you’re having issues. Once you spotted correct sub-key, right click on it and select Backup. Save the registry file with .reg extension, in case if is required in future. Then do a right click on same sub-key and select Delete. Click OK in confirmation prompt.
You can now close Registry Editor and re-try to install/uninstall program and issue should be resolved now.

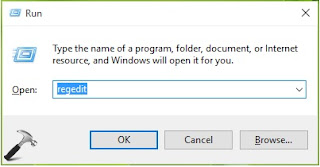

Comments